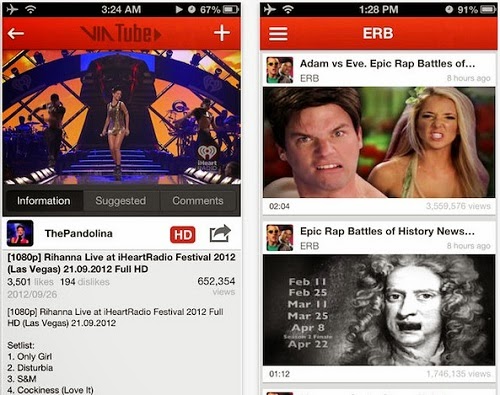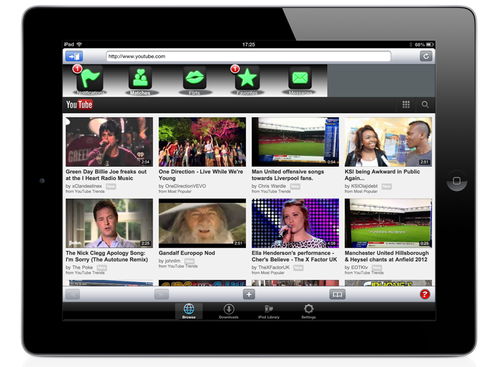Jasmine được cho là ứng dụng phổ biến nhất trong số các ứng dụng, cho phép người dùng iOS truy cập dịch vụ video trên Youtube với những trải nghiệm không khác gì với dịch vụ Youtube trên nền web. Vậy chúng ta hãy xem giữa Jasmine và ứng dụng Youtube chính thức, sự lựa chọn nào mới là đúng đắn?
Jasmine
Không hào nhoáng trong giao diện, đơn giản với tính năng cần thiết nhất, Jasmine xứng đáng là một trong những “đối thủ” của ứng dụng Youtube chính thức. Giao diện chính của ứng dụng khá đơn giản với các tính năng chínhJasmine cung cấp cho người dùng những trải nghiệm với Youtube hết sức đơn giản và dễ dàng với các công cụ như: Tìm kiếm video yêu thích, duyệt danh sách các bài hát, truy cập danh sách các video clip mà bạn yêu thích, tạo và truy cập playlist … tất cả đều có sẵn chỉ trong một màn hình chuyên dụng.
Màn hình video có cách hiển thị và sử dụng tương tự như màn hình video của dịch vụ Youtube trên nền web, khi hiển thị đường dẫn đến các tùy chọn như các video liên quan (Related Videos) hay nhận xét (Comments) để tránh sự lộn xộn và mất tập trung trong màn hình này.
Người dùng cũng có thể bấm thích hoặc không thích video mà mình xem từ màn hình này, bên cạnh đó người dùng cũng có thể xếp hạng sao cho video clip mà bạn yêu thích, thêm video đó vào danh sách yêu thích (Add to Favorites) để truy cập sau này ….
Thay đổi các thiết lập cho ứng dụng
Các thiết lập của ứng dụng cung cấp cho người dùng các tính năng rất linh hoạt. Trong đó, bạn có thể điều chỉnh độ sáng ứng dụng tổng thể bằng cách kéo thanh trượt, thay đổi theme (trắng/đen), thay đổi kích thước văn bản hiển thị và thậm chí thiết lập độ phân giải mặc định của video được phát với nhiều tuỳ chọn khác nhau bao gồm:- 240 pixel,
- 360 pixel,
- 480 pixel,
- 720 pixel
- 1080 pixel.
Ứng dụng YouTube chính thức
Về cơ bản, ứng dụng Youtube chính thức dành cho người dùng iPhone sẽ mang đến những trải nghiệm thưởng thức video tương tự như Youtube trên nền web.Không chỉ giống nhau về một vài tính năng, ứng dụng Youtube cho iPhone còn cung cấp tất cả các loạt các tùy chọn gần giống như ứng dụng trên nền tảng web. Ngoài ra, bạn cũng có thể áp dụng bộ lọc để tìm kiếm các video clip mà mình muốn.
Khi nói đến tính năng chính là xem video, có hai tính năng mà người dùng sẽ rất thích ở ứng dụng Youtube chính thức. Đó là các tuỳ chọn trong màn hình xem video vẫn rất đầy đủ kể cả khi xem video ở chế độ xoay dọc máy. Ngoài ra, bạn vẫn có thể đánh giá và chia sẻ video ngay từ màn hình đang phát video.
Các thiết lập cho ứng dụng YouTube
- Tính năng Comments và video đề xuất (Suggested video) có thể được truy cập ngay cả khi bạn đang xem video hiện tại của mình.
- Tính năng đáng tiếc nhất của cả hai ứng dụng là Jasmine và ứng dụng chính thức Youtube là không hỗ trợ phát trong nền, điều đó có nghĩa là bạn chỉ có thể xem video liên tục mà không thể chuyển sang màn hình ứng dụng khác để làm việc.
- Các tính năng đi kèm với cửa sổ xem video đều tương tự như giao diện trên nền web
Có thể thấy hai ứng dụng xem video cho di động trên đây đều có các tính năng giống như nhau. Tuy nhiên, Jasmine mang đến cho người dùng những trải nhiệm mới lạ còn YouTube có vẻ vượt trội hơn trong việc trình duyệt video như trên web.